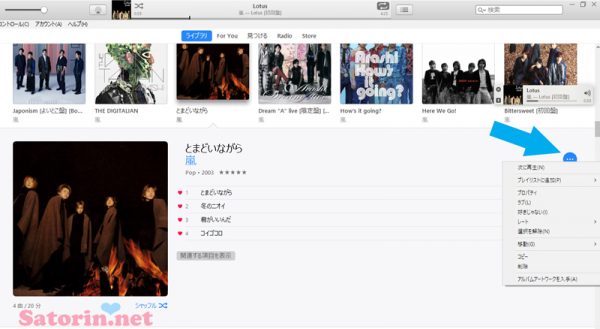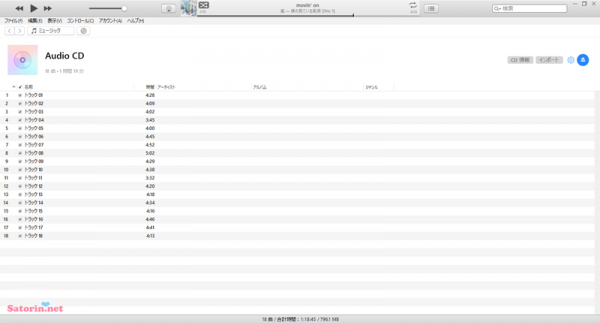iTunesでアートワークを設定する方法です。
iTunesのアートワークとは
ミュージックのライブラリに取り込んだ曲につける画像。
ジャケットとかを設定するのが通常ですが、好きなのを設定したらいいと思います(あかんことはないだろう、たぶん・笑)。
例えば最新アルバムのジャケット画像を設定した場合はこうなります(最初からiPhoneに入っているミュージックアプリで見た場合)。
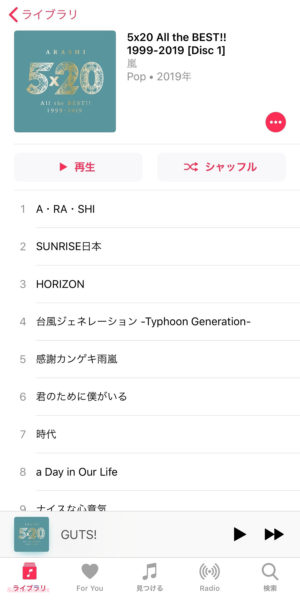

アートワークを設定することでこういう画面が出てきます。
確か、iTunes Storeにある曲は自動で設定できるはずですが、嵐の楽曲はiTunes Storeにはありませんので、自分で画像を用意して設定しないといけません。
(2019年11月より順次ストリーミング配信されている曲に関しては自動で入ります)
私は、ジャケットや歌詞カードをスキャンしてアートワークを設定しています。iTunesを見たときにわかりやすいし、iPhoneで聴いてるときにもジャケットが出てくるのでそれだけでも楽しいです。
アートワーク設定方法
では、設定方法を説明していきますね。
iTunesの表示設定が人によって違うので、今回はライブラリのアルバムでやってみます。
1. 登録したいアルバムをクリック!
じゃじゃーんと大きく表示されます。
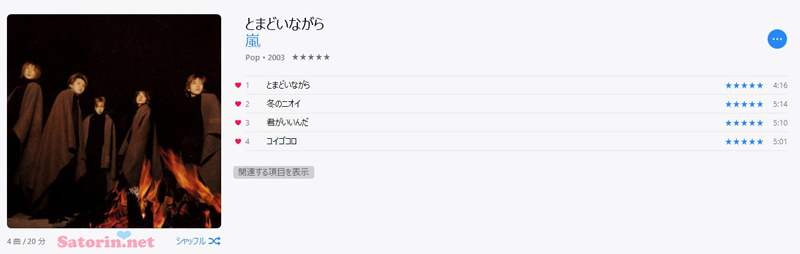
※私はシングルのカラオケはグループ分けで別にしてるので、『とまどいながら』は全部で8曲収録されていますがここには表示されていません。お気になさらず。
2. アルバムタイトルの右の方の、矢印で示している丸い青いところを右クリック!
すると、「次に再生」とかいろいろ出てきます。そこの上から3行目の「プロパティ」を選びます。
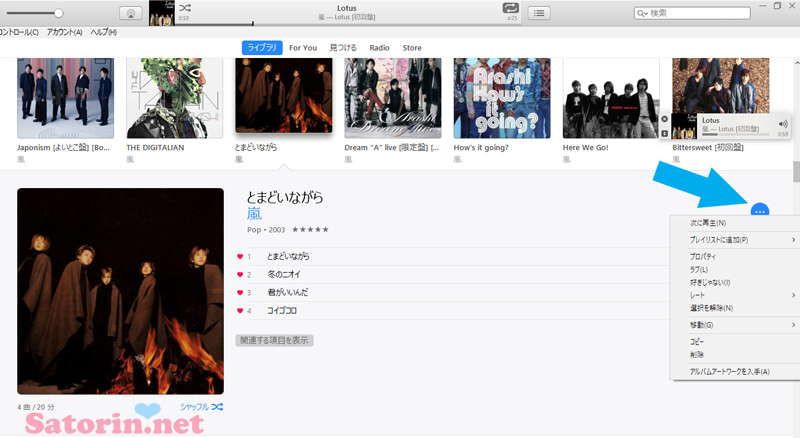
すると、曲名やアーティスト名などが出てきて、最初は詳細が選ばれてます。
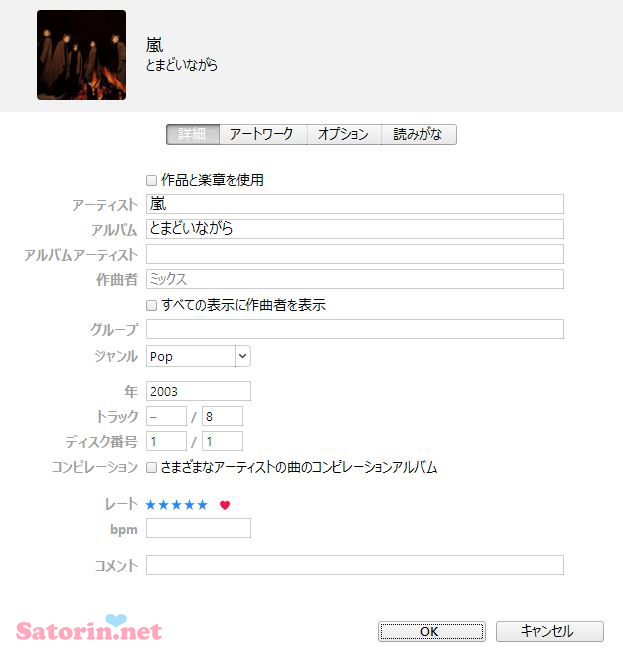
3. 詳細の右隣のアートワークをクリック
左下に「アートワークを追加」というのがありますので、そこでPCから画像を選んで読み込ませてOK。
これで設定終わりです。
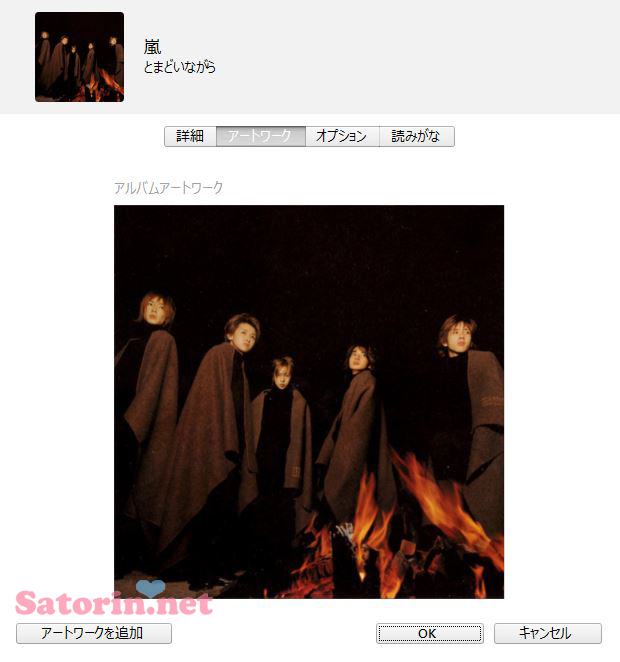
やってみたらめちゃくちゃ簡単です。iPhoneも同期したら一気ににぎやかになります。
一つの曲・アルバムに複数の写真を追加できますので、その時の気分で選択して同期するのもいいですね♪
歌詞の設定方法
歌詞も自分で設定します。
その方法をご紹介しますね。
1. 一曲ずつのプロパティを見る
歌詞も設定することができます。曲のプロパティを見るには、その曲の時間のところで右クリックします。
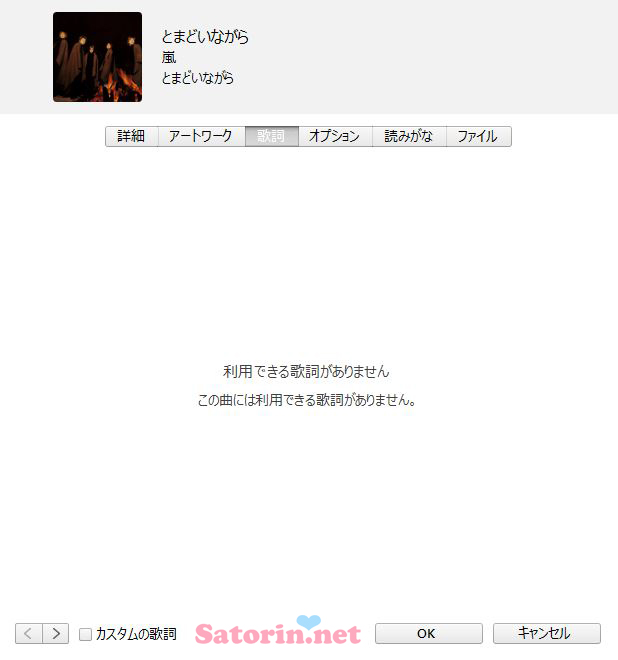
2. 歌詞をクリック
歌詞をクリックして↑の画面が出てきたら、左下の「カスタムの歌詞」のチェックボックスにチェックします。
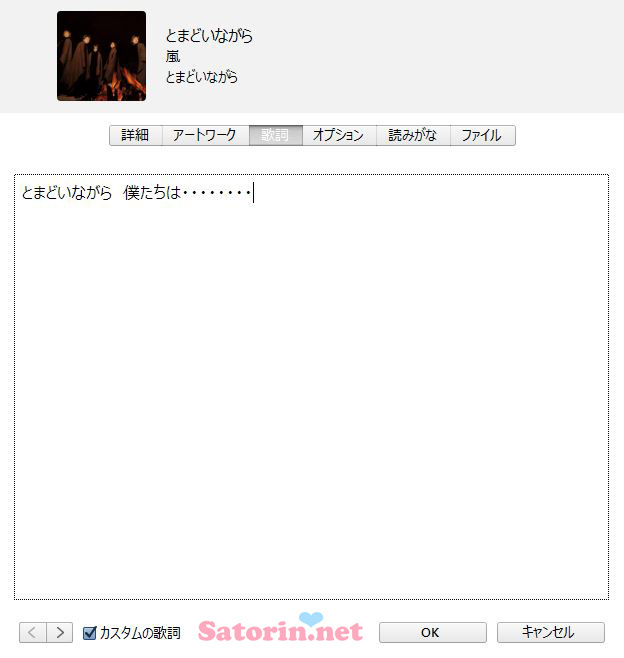
すると、文字入力ができる状態になります。
著作権の問題もあり、歌詞をコピペするのは違法ですので、歌詞サイトもほぼ簡単にコピーできなくなっていますし間違いも多いですので、ご自分で頑張ってメモ帳などにカチャカチャと入力して、それを貼りつけたらOKです。
私はちまちまとやって全て設定できました。
頑張って!
歌詞は、自分でこれも同期したらiPhoneでも歌詞を見ることができますよ。iPhoneで聴きながら一緒に唄いたいときに便利です。
超簡単な説明ですが、参考になりましたら。
その他の小技たち
ブログでは他にも便利な小技をご紹介しています。
新しく出た『5×20 All the BEST!!1999-2019』についてるDVDを観るときにも、もちろん過去のDVDを観るときにもお役に立てると思いますし、ほかにも便利な記事を書いています。
こちらにそのページのリンクを置いておきますので、良かったら併せてご覧くださいね。
[st-minihukidashi fontawesome=”” fontsize=”” fontweight=”” bgcolor=”#F48FB1″ color=”#fff” margin=”0 0 20px 0″]★ライブDVDで一曲だけをリピート再生する方法[/st-minihukidashi]
[st-minihukidashi fontawesome=”” fontsize=”” fontweight=”” bgcolor=”#7CB342″ color=”#fff” margin=”0 0 20px 0″]★マルチアングルの映像を見る方法[/st-minihukidashi]
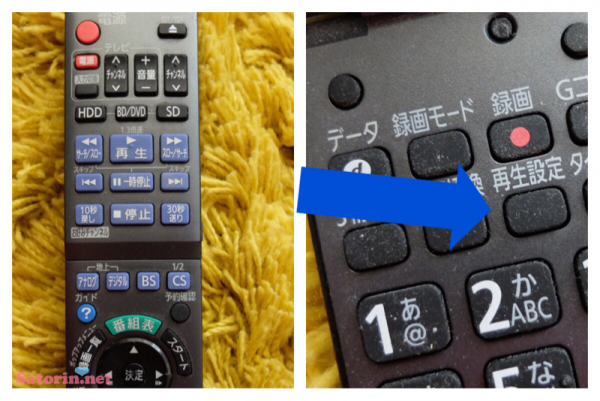
[st-minihukidashi fontawesome=”” fontsize=”” fontweight=”” bgcolor=”#FFB74D” color=”#fff” margin=”0 0 20px 0″]★iTunesで曲を分割する方法・シークレットに便利だよ[/st-minihukidashi]